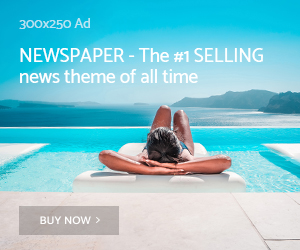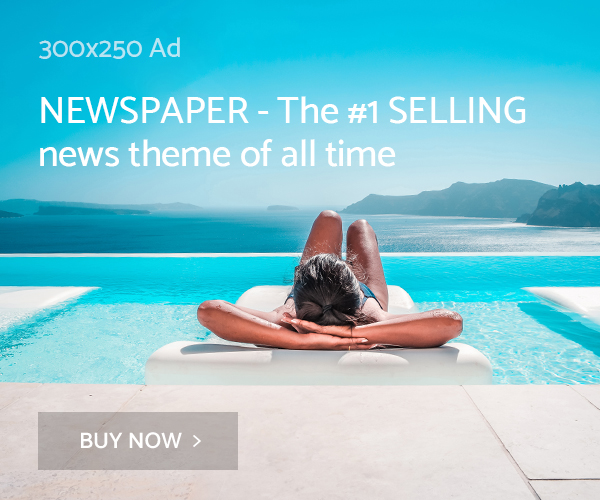Excel is one of the most popular and versatile software programs available today, and it is used in a wide variety of ways by businesses and other organizations. One of the most common tasks associated with Excel is converting data from one format to another. One of the most common conversions is from Excel to PDF. Despite its popularity, many users are not familiar with the more advanced techniques for Excel to PDF conversion that can help them be more efficient and save time. In this blog post, we’ll be discussing the advanced techniques of Excel to PDF conversion that can help you maximize your efficiency in this task. Convert your PDFs to Word documents with our easy-to-use online PDF to Word converter. No need to install any software, just upload and go We’ll cover everything from connecting your spreadsheet to a PDF Creator to introducing macros and scripts to automate the process Latest Tech in USA.
1. How to Convert a Range of Cells from Excel to PDF
Converting a range of cells from Excel to PDF can be a great way to keep your data organized, while also making sure it can be viewed by anyone. The process is fairly straightforward and involves a few key steps. First, select the range of cells you want to convert and right-click on the selection. From the menu, select “Save As” and choose “PDF” as the file type. Next, click “Save” to save your range of cells as a PDF. Finally, open the newly created PDF in your PDF viewer to ensure the data converted properly. With these steps, you can easily and quickly convert a range of cells from Excel to PDF for maximum efficiency.
2. Using VBA Code for Automated Conversion
VBA code can be used to automate the conversion of Excel documents to PDF files. VBA stands for Visual Basic for Applications, and it is a scripting language used to create macros and automate tasks in Microsoft Office products. This language can be used to create a macro that will automatically convert all of the Excel documents in a given folder to PDFs. To do this, you need to create a Visual Basic script that will iterate through each spreadsheet in the folder, open it, and save it as a PDF. This can save you a lot of time and hassle, since you won’t have to manually open each spreadsheet and convert it to a PDF.
3. Creating a PDF of Specific Pages
One of the most effective techniques to convert Excel documents to PDF is creating a PDF of specific pages. This allows you to take the pages you need from different documents and combine them into one PDF. To do this, open the Excel file, click “File”, then “Print”, and select “Pages”. Then choose the pages you want to be included in the PDF. Once you’re done, you can click “Print” and select “Microsoft Print to PDF”. This will allow you to convert the selected pages into a single PDF. With this method, you can create a PDF that contains the exact content you need quickly and easily.
4. Making Multiple PDFs from a Single Excel Sheet
While it’s common to convert Excel to PDF, there are times when creating multiple PDFs from the same Excel sheet can be useful. For instance, if you have a large Excel sheet with lots of data, it can be inefficient to have to scroll through it when you just need to view a specific portion. To solve this problem, you can use advanced Excel to PDF conversion techniques to generate multiple PDFs from the same sheet. This will allow you to quickly and easily access the information you need without having to search through the entire sheet. Additionally, it will make the data more organized and easier to manage.
5. Retaining Excel File Formatting in the PDF File
Retaining Excel file formatting in the PDF file is a great way to ensure that your data is presented accurately and will be easily interpreted by others. This means that any font, font size, or cell color that was present in the original Excel file will be preserved when the file is converted to PDF. To achieve this, make sure you use a PDF conversion tool that maintains the original document formatting and does not “flatten” the document during the conversion process. Additionally, you can use a tool that enables you to customize the PDF settings to make sure that your Excel file looks exactly as you intended when converted to PDF.
In conclusion, converting Excel to PDF can be a great way to ensure data accuracy and security. By taking the time to learn some advanced techniques and utilizing the right tools, you can make the process simpler, faster, and more effective. With the right approach, you can maximize efficiency and ensure that your documents are accurately converted from one file format to another.