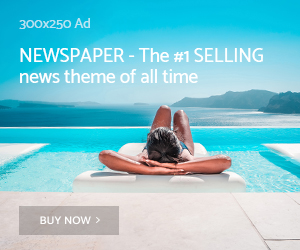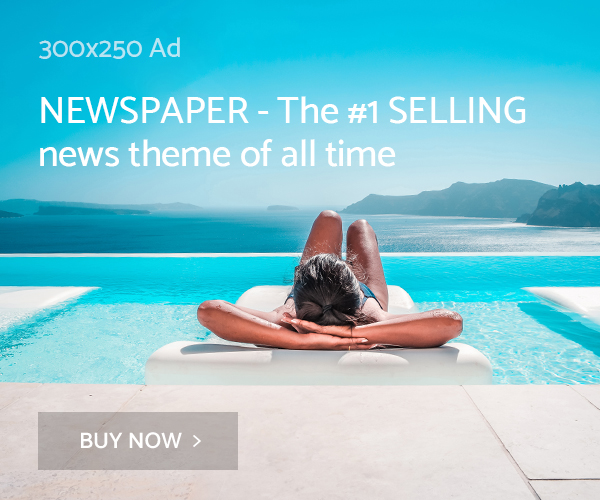In the digital age, streaming has revolutionized the way we consume television content. YouTube TV is one such platform that has made it easier than ever to watch your favorite shows and live events. But did you know that YouTube TV offers a plethora of settings that can enhance your viewing experience and tailor it to your preferences?
YouTube TV enables users to watch a plethora of network programming through their YouTube account. In addition to gaining access to the major networks like ABC, CBS, and FOX, the service also has over 100 other networks to choose from and often broadcasts live sporting events. While traditional network television programming was limited to local cable companies, YouTube TV enables anyone with a working internet connection to access the same live shows.
It’s a solid streaming television service as soon as you start a subscription, but there are some tucked-away settings you may not have been aware of. Many of these settings can help cater your viewing experience to your preferences but aren’t totally obvious when using the service. These are five YouTube TV settings that you probably want to change.
Getting Started
Before delving into the details, let’s make sure you understand how to access and navigate the YouTube TV settings.
1. Accessing Settings: To access YouTube TV settings, you need to be logged in to your account. Once you’re in, click on your profile picture in the top-right corner of the YouTube TV interface. This will open a menu, where you can find and select “Settings.”
2. General Settings: This is the primary menu where you’ll find settings for your account, billing, and privacy.
Now, let’s dive into the various settings categories and explore what each of them has to offer.
Account Settings
1. Membership: This section allows you to upgrade, downgrade, or cancel your YouTube TV membership. You can also access your membership details, billing information, and the payment method you’ve associated with your account.
2. Family Sharing: If you’re a part of a family group, this is where you can manage your shared content and the members included in your group. You can add or remove family members and designate content as “kid-friendly.”
3. Notifications: YouTube TV provides notifications for various activities, such as upcoming shows, events, or when your DVR is full. You can customize these notifications to suit your preferences.
Playback and Performance
1. Quality: YouTube TV allows you to adjust the streaming quality to match your internet connection. You can choose between “Best Quality” and “Data Saver.” Selecting “Best Quality” will provide you with the highest video quality, but it may use more data.
2. Limit Mobile Data Usage: If you often watch YouTube TV on a mobile device and want to conserve data, this setting is invaluable. It lets you control how much data YouTube TV uses when streaming on a cellular network.
3. Location: You can set your home area in this section, which is important for local channel availability. Make sure your location is up-to-date, as it impacts the channels and content available to you.
Live Guide and Navigation
1. Guide Appearance: Customize how your Live Guide looks. You can change the channel order and layout based on your preferences.
2. Home Screen Order: This setting lets you reorder the content on your YouTube TV home screen. You can move your favorite channels and shows to the top for quick access.
3. Notifications: Manage your notifications related to live shows and sports events. You can receive alerts before events start or get reminders for your favorite teams’ games.
Library
1. Add and Manage Libraries: YouTube TV allows you to save and organize content. You can add shows, movies, or sports events to your library, making it easier to find and watch them later.
2. Manage Recordings: This setting is especially important for DVR users. It lets you schedule, organize, and delete recordings. You can set the default recording quality, too.
Subtitles and Captions
1. Language and Style: Customize how subtitles and captions appear on your screen. You can choose from various languages and styles to make content more accessible.
2. Subtitle Options: Adjust subtitle settings, such as text size, color, and background opacity, to enhance readability.
Privacy
1. Privacy and Terms: Review and manage your privacy settings and terms of service for YouTube TV.
2. Watch History: If you’re conscious about your viewing history, this section allows you to pause or clear your watch history.
Parental Controls
1. Restricted Mode: Enable or disable restricted mode to filter out potentially mature content.
2. Content Filters: Customize content filters based on ratings to ensure that your family-friendly preferences are maintained.
Notifications
1. Notification Preferences: Manage the notifications you receive from YouTube TV. This includes show reminders, content suggestions, and more.
Accessibility
1. Audio and Caption Options: This section offers a range of accessibility options, including closed captions, audio descriptions, and screen reader support for visually impaired users.
About
- About YouTube TV: This section provides you with information about the YouTube TV app, such as its version and copyright details.
Record shows in the event that you can’t watch them live:
YouTube TV gives limitless capacity to recorded shows so you can save an inventory of accounts for your number one projects. To do this, explore to the show page and just hit the “+” (in addition to image) to begin recording all current and future shows from the series. You can likewise arrive at this choice by squeezing the “⋮” (three dots) and adding the show from the home screen. These accounts are put something aside for a sum of nine months and can be seen whenever.
Recorded shows can be returned to in the Library tab from the home screen on YouTube TV. Adding games and once occasions, similar to entertainment pageants, is similarly as simple utilizing similar advances. Eliminating the recording choice for any show is all around as straightforward as squeezing the Eliminate symbol whenever you’ve had enough of it. To skirt through plugs, ensure that you select the DVR adaptation of the recording instead of the VOD form.
Change your Live aide settings:
It’s feasible to change the organizations that show up on your Live aide view in the YouTube TV application. To do as such, you’ll have to get to YouTube TV settings on a work area or your telephone, then, at that point, select the Live aide choice on the left half of the screen. From here, you can choose your Top Channels by stirring things up around town bolt button on the work area or the radio buttons with a telephone. To change the request for some random organization, snap or tap and drag the two even lines to the position where you need the channel.
In the event that you continue getting suggested programming that you could do without, there’s a stunt you can use to more readily channel your outcomes. To get to your hunt and watch history, explore to YouTube TV settings and select the Security tab. From here, you can deal with your watch and search history or respite it on the off chance that you don’t believe YouTube’s calculation should think about looked or watched recordings.
Select the Oversee history tab to independently cater the outcomes by erasing things you’ve seen and looked through that you never again need to be suggested. Essentially, you can keep specific things from showing up on individual recordings by choosing the ⋮ symbol and picking Don’t show me this.
Share YouTube TV with relatives
YouTube TV permits sharing up to five other relatives residing in a similar family with a Google account. This empowers clients to provide food their channels and survey inclinations for each record. To add your relatives account, explore to the YouTube TV Settings menu, then select Family sharing. Click Make due; then, from this screen, you can add more individuals to the record by clicking Welcome relatives. If you would rather not add individuals to your record, you can really utilize your YouTube account qualifications to sign into explicit organizations as opposed to utilizing the YouTube TV application. Up to three individuals can transfer YouTube TV at some random time.
The Home Area setting in YouTube TV directs the sorts of programming you’ll get, however utilizing YouTube Certifications to sign into network-explicit destinations can be used anyplace in the US. These channels can be gotten to through the particular organization’s application or site on various gadgets, including Fire TV, Roku, or cell phones. Stations incorporate top choices like ESPN, Revelation, and Disney Station. To see a full rundown of organizations accessible, visit the YouTube TV support page.
Use multiview to watch numerous streams without a moment’s delay
YouTube TV multiview empowers clients to watch four streams immediately, ideal for avid supporters who need to observe more than each game in turn. To utilize YouTube TV multiview, basically explore to the Top Picks for You page, then select the multiview stream you might want to watch. Subsequent to choosing, you’ll have the choice to Watch in multiview for up to four streams all at once. As of now, this usefulness is restricted to what YouTube chooses, yet there are plans to carry out a timetable with the goal that clients can see what projects will use the element later on.
Conclusion
YouTube TV is more than just a platform for watching TV; it’s a versatile service that allows you to customize your viewing experience to a great extent. Whether you’re looking to fine-tune your streaming quality, manage your DVR recordings, or keep an eye on your account and privacy settings, YouTube TV’s settings offer the flexibility and control you need.
By familiarizing yourself with these settings and making adjustments according to your preferences, you can truly unlock the full potential of YouTube TV. So, don’t hesitate to explore and tailor these settings to create a personalized streaming experience that’s perfect for you and your family. Enjoy your YouTube TV journey!